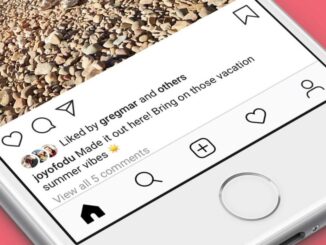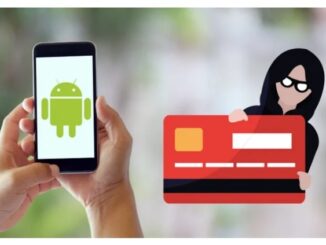WhatsApp sigue mejorando sus características constantemente. En los últimos 9 meses, la aplicación ha experimentado cambios en su aspecto visual, adoptando un estilo minimalista, y ha adoptado un diseño que se asemeja mucho al de los dispositivos iPhone. Sin embargo, una de las novedades más destacadas es la posibilidad de enviar videos redondos a todos tus contactos.
No obstante, si alguien te ha bloqueado en WhatsApp Messenger, perderás la capacidad de visualizar su foto de perfil, su información personal, o saber cuándo está “en línea”. En este sentido, hoy te presentaremos un sencillo método para identificar cuántas personas han optado por esta drástica medida.
La gran ventaja es que no necesitas recurrir a otras aplicaciones, lo que implica que no tienes que descargar aplicaciones adicionales no oficiales como WhatsApp Plus.
¿Cómo comprobar si te han bloqueado?
- Lo primero que debes hacer es ir a WhatsAp.
- Allí solamente tienes que dirigirte a Configuración o tu foto de perfil.
- Verás una opción que dice “Listado de difusión”.
- Allí deberás seleccionar a todas las personas que no tengan foto de perfil en su WhatsApp.
- Eso se debe a que, usualmente, está relacionado a algún tipo de bloqueo.
- Una vez que los hayas ubicado, ahora mándales un mensaje.
- Si ese mensaje se queda en Enviado, quiere decir que esa persona aún te tiene agregada a WhatsApp.
- En el caso de que no se muestre ni Enviado ni mucho menos Entregado o Leído, significará que ha decidido bloquearte.
- Incluso puedes asegurarte al agregarlo a un grupo. Si rebota, también se infiere que te ha eliminado.
La solución para evitar que tu estado se muestre como “En línea” al salir de WhatsApp es la siguiente:
1. Asegúrate de que tu cuenta no esté conectada en otros dispositivos.
2. Abre WhatsApp y toca el icono de tres puntos en la esquina superior derecha.
3. Selecciona “Dispositivos vinculados” y cierra todas las sesiones que estén activas.
4. Cada vez que salgas de WhatsApp, asegúrate de cerrar la aplicación correctamente.
5. Accede a la sección “Ajustes” en tu teléfono Android y selecciona “Aplicaciones”.
6. Busca la aplicación de WhatsApp en la lista.
7. Por último, toca el botón “Forzar cierre” ubicado en la parte inferior derecha de la pantalla.
Con estos pasos, ya no aparecerás como “En línea” cuando uses WhatsApp.
Esto es lo que debes realizar cuando enfrentas dificultades para enviar archivos a un contacto de WhatsApp:
1. Verifica si WhatsApp tiene actualizaciones pendientes en la tienda de aplicaciones, ya sea Google Play o App Store.
2. Abre la aplicación WhatsApp y en la pantalla principal, localiza la sección etiquetada como “Chats bloqueados” en la parte superior.
3. Toca esta sección y se te solicitará ingresar tu patrón de seguridad o utilizar tu huella dactilar para acceder.
4. Una vez dentro, busca el chat en el que no puedes reenviar archivos multimedia.
5. Luego, selecciona el nombre del contacto y desplázate hacia abajo para encontrar la opción “Bloqueo de chats”.
Siguiendo estos pasos, podrás abordar el problema de no poder reenviar archivos a un contacto de WhatsApp.
No olvides que, si tienes alguna consulta o enfrentas un problema con tu dispositivo Android o iPhone y deseas comunicarte con WhatsApp, puedes acceder a través de este enlace.
En ese enlace, encontrarás un formulario en el cual debes proporcionar tus datos personales, como tu nombre real, dirección de correo electrónico (que puede ser tu Gmail o de cualquier otra empresa), el país desde el cual te comunicas y tu número de teléfono, que debe incluir el código de país correspondiente. A continuación, deberás describir tu consulta o problema en un espacio limitado de caracteres, asegurándote de ser lo más preciso posible y proporcionando detalles que puedan requerir atención presencial. Una vez que envíes el formulario, WhatsApp se pondrá en contacto contigo a través de tu número de teléfono con una respuesta automática y la posibilidad de mantener una conversación directa.
Con información de MedioTiempo